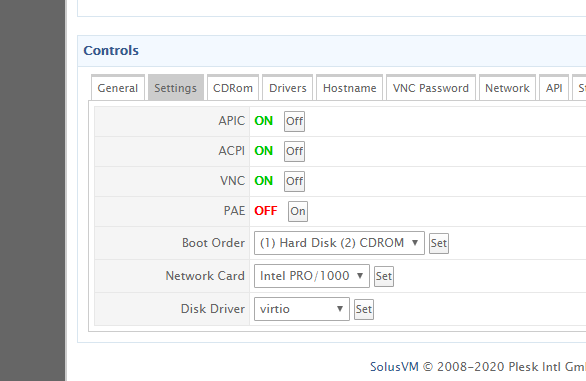刚买了一个DC6的机器准备放中文网站,首先来benchmark一下.
采用的程序是:
wget -qO- bench.sh | bash
下面是结果:
----------------------------------------------------------------------
CPU model : QEMU Virtual CPU version (cpu64-rhel6)
Number of cores : 2
CPU frequency : 2699.998 MHz
Total size of Disk : 20.4 GB (3.0 GB Used)
Total amount of Mem : 1006 MB (84 MB Used)
Total amount of Swap : 1283 MB (0 MB Used)
System uptime : 0 days, 0 hour 1 min
Load average : 0.00, 0.00, 0.00
OS : CentOS 7.7.1908
Arch : x86_64 (64 Bit)
Kernel : 3.10.0-1062.12.1.el7.x86_64
----------------------------------------------------------------------
I/O speed(1st run) : 332 MB/s
I/O speed(2nd run) : 737 MB/s
I/O speed(3rd run) : 682 MB/s
Average I/O speed : 583.7 MB/s
----------------------------------------------------------------------
Node Name IPv4 address Download Speed
CacheFly 205.234.175.175 108MB/s
Linode, Tokyo2, JP 139.162.65.37 20.7MB/s
Linode, Singapore, SG 139.162.23.4 12.5MB/s
Linode, London, UK 176.58.107.39 16.6MB/s
Linode, Frankfurt, DE 139.162.130.8 14.7MB/s
Linode, Fremont, CA 50.116.14.9 139MB/s
Softlayer, Dallas, TX 173.192.68.18 39.4MB/s
Softlayer, Seattle, WA 67.228.112.250 51.0MB/s
Softlayer, Frankfurt, DE 159.122.69.4 6.50MB/s
Softlayer, Singapore, SG 119.81.28.170 9.70MB/s
Softlayer, HongKong, CN 119.81.130.170 11.0MB/s
----------------------------------------------------------------------
可以说整体网络上还是非常好的