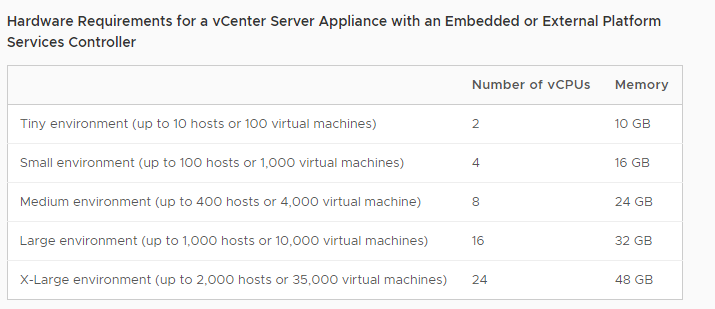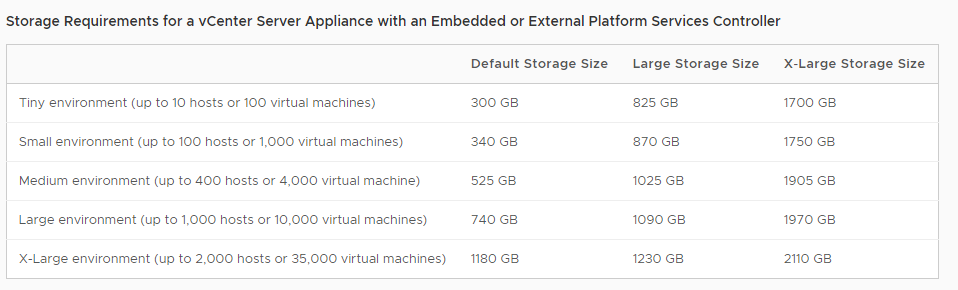OVH的failover 使用在虚拟化的VM中比较多,比如说ESXi的VM或者Proxmox的VM
按照OVH的官方文档,在VM上配置failover IP时,可以使用如下的信息:
IP: 你想要使用的failover IP
netmask: 255.255.255.0
Gateway: 你的服务器的主IP的前三位,第四位是254
举个例子,如果你的服务器的主IP是91.34.67.123, 那么gateway 的IP就是91.34.67.254
这个写法是OVH官方推荐的,没有任何问题, 但是前提是VM已经创建好了可以这么配置.
但是在实际使用的时候,就会出现了大问题. 这个问题主要是指,在安装centos或者debian, ubuntu的时候,我们一般都是用netinstall 的ISO来进行最小化安装.在安装的过程中,都是需要配置IP来访问网络下载组件的.
Linux系统,默认的情况下是不允许IP和gateway的IP不在一个网段的,这个规则的大部分情况下没有任何问题. 但是在OVH或者scaleway上,就会有问题. 因为你的OVH的服务器的主IP和你分配得到的failover 的IP往往不是一个网段的. 如果下下面的情况很常见:
比如说OVH服务器的主IP是54.23.66.78, 分配的failover IP是91.56.33.78。按照上面的例子,我们应该这样配置VM的IP:
IP: 91.56.33.78
netmask: 255.255.255.0
gateway IP: 54.23.66.254
但是在用netinstall ISO 进行系统安装的时候,系统会告诉你无法访问网络,因为IP 和gateway IP不在一个网段. 那么有没有解决办法呢?很简单,我们可以设置netmask为255.255.255.255, gateway的IP就是failover IP本身,这样也是可以访问网络的. 按照上面的例子,我们需要这样配置:
IP:91.56.33.78
netmask: 255.255.255.255
gateway ip: 91.56.33.78
这种办法是可以访问网络,但是请不要长期使用,因为OVH会封掉这种流量。因此建议在系统完成后,编辑IP配置,还是按照OVH的官方文档来.